Collagerator (Windows / macOS)
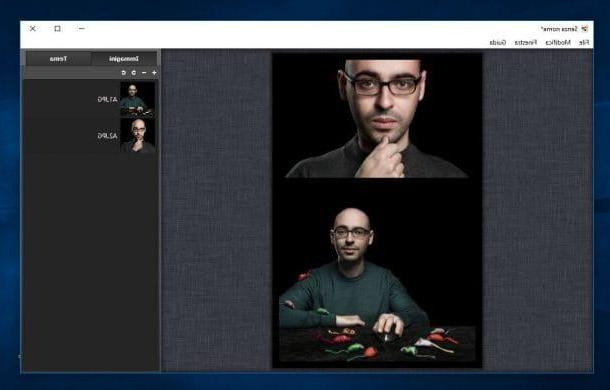
Collagerator is a free program that allows you to create collages using convenient templates to use when needed. Its operation is really simple. Even those who, a bit like you, do not consider themselves a computer expert can use it without problems.
To download Collagerator on your computer, first connect to the official website of the program and click on the button Download Collagerator. Then open the software installation package (the file in .exe if you use Windows or the .dmg if you are using a Mac) and do the following: if you are using Windows, put the check mark next to the item I accept the terms of the license agreement, click the button four times NEXT, click on your bottone Install and then end. A Macinstead, you simply have to move the Collegerator icon into the folder Applications (after opening the .dmg).
To make a collage with Collagerator, click on the button New Collage from the initial window of the program and select one of the many models among those available. Then upload the photos you want to insert in the collage by clicking on the symbol capacitor positive (+) lead located at the top right, and move them in the boxes according to the order you prefer. When finished, save the collage by clicking on the item Save with name from the menu Fillet.
Shape Collage (Windows / macOS / Linux)
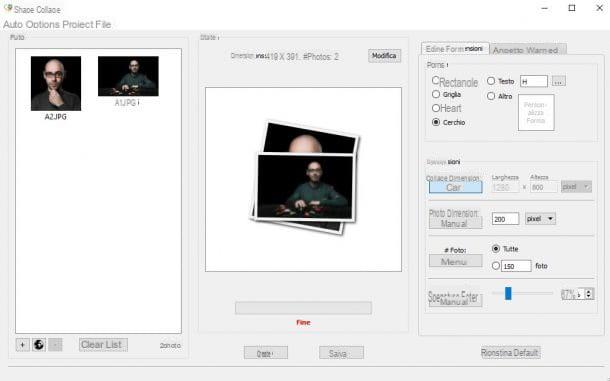
Another program you can use to create a free photo collage is Shape Collage, a free software for Windows, macOS and Linux that allows you to mix photos and create, in a few clicks, collages that are nothing short of spectacular by freely choosing which shape to give them, which background to use and much more.
Before explaining the operation of Shape Collage, I would like to tell you that the program can only be used for personal purposes, it does not allow you to freely modify the images in the collage and stamps a watermark on your works. To eliminate all these limits, you have to purchase its Pro version, which costs $ 40.
To make collages with Shape Collage, first connect to the program's website and click on the item Download located under the name of the operating system you use (for example Windows) in order to download the program to your PC.
When the download is complete open, by double clicking on it, the installation file you just downloaded (the file in .exe) and, in the window that opens, click on the button OK (making sure the language is set to cityno), then click on the button NEXT, accept the conditions of use of the program by clicking on the button Accept and then click the buttons NEXT, Install e end to finish the installation procedure and start the program. If, on the other hand, you use a Mac, all you have to do is open the package dmg you downloaded just now and drag the program icon into the folder Applications.
After starting the program on your computer, you just have to go to the folder where you keep the images you want to use to create your collage, select them with the mouse and then drag them, holding down the click, to the left part of the main window of Shape Collage (under the heading Gallery). Then put the check mark next to the item relating to the shape you want your collage to take: Rectangle, for the rectangular one; Heart, for the one at heart; Circle, for the circular one; Text, to make it take the form of the text typed in the field next to it and so on.
Adesso, click on the button Manual and enter the values you prefer to determine the size of the collage (otherwise leave the button selected Car), specify how many photos you want to use among those imported into the program (choosing the option All if you want to use them all or by specifying the number in the field next to the item photo) and adjust the space between them using the scroll bar located under the item Photo spacing.
At this point, click on the tab Appearance and choose which color (by clicking on white rectangle) or image (by clicking on Gallery) background you want to use for your collage. Then use the field Board to choose the color and size of the border to apply to each photo of your collage and, finally, click on the button Crea to get the job done. If you are satisfied with the result, click on the item Save Collage As ... from the menu Fillet to save your work in the format and folder of your choice.
Canva (Online)
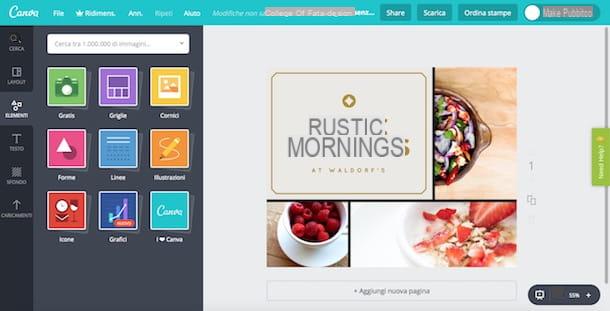
If you don't want to "flood" your PC by downloading programs to create collages, rely on canva, a very famous Web service (also available in the form of an app for Android and iOS) thanks to which you can create multiple graphic works (including business cards and flyers) after creating your free account.
Before explaining how it works, I want to tell you that some graphics and templates on Canva can be used for a fee (usually $ 1 each). However, you can rest assured: there are many elements that can be used for free, especially as regards the creation of photo collages.
To create photo collages with canva, connected first of all to its main page, click on one of the options located in the box First time on Canva? Subscribe! to indicate the purpose for which you intend to use the service and then register itself using your address email or your account Facebook o Google (just click on the corresponding buttons and fill in the registration form following the instructions that appear on the screen).
Once you have registered, click on the green button Create a project (top left) and then click on the option Photo collage. In the new tab that opens in the browser, choose one of the many Canva templates from those available in the section Canva layout and replace the sample photos with the ones you intend to use for your custom collage.
To upload your photos to Canva, click the button Uploads located on the left (the one with the symbol of arrow pointing up), click the green button Upload your images and upload the ones you want to insert in your collage. Now all you have to do is drag each photo into the collage with a simple drag-and-drop. Et-voila! You just made your free collage with Canva!
If you wish, you can now customize the collage by changing its background or inserting additional graphics. You can do this by clicking on one of the buttons displayed on the left: Elements, to insert lines, frames, shapes, illustrations, icons and so on in the collage; Text, to add text or Background, to change its background color. When finished, save the collage by clicking on the button Download located at the top and selecting one of the formats available for download (eg. JPG, PNG o PDF).
LoupeCollage (Online)
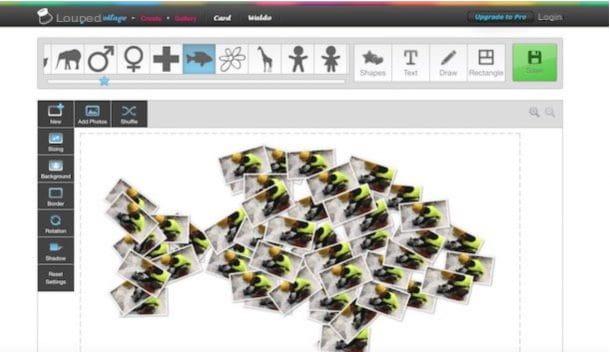
If you are looking for a solution to create original and, in some ways, funny collages, Magnifier Collage is the online service that could be right for you. Loupe Collage, in fact, allows you to create free photo collages using shapes, symbols, letters, numbers and so on and so forth. Unfortunately, however, the free version of the service has some limitations: it only allows low resolution images to be downloaded and the works are marked with a watermark. To remove these limits, you need to subscribe to Loupe Collage Pro, which costs $ 5 a month.
To create photo collages with Loupe Collage, connected first to its main page, click on the button Add Photos and upload the photos you intend to use for your collage: you can take them directly from your PC by clicking on the button Upload or alternatively, from cloud storage services, from social networks or from the Web, by clicking on the respective buttons.
When the images of your choice are loaded, click on the button Done (bottom right). Then click on the button Shapes and choose the shape you like best for your collage. By clicking on the button Text, you can make your collage take the form of a written text, while clicking on the button Draw you can freehand draw the shape to give to the collage. If, on the other hand, you like to use a little more "classic" solutions, click on the button Rectangle to make the collage take on the classic mosaic shape. The choice is yours.
After selecting the shape to give to the collage, use the tools located on the left to change the appearance of the collage: sizing, to increase or decrease the size of the photos that make up the collage; background, to change the background; Border, to change the thickness and color of the edges of the photos; Rotation, to change its orientation; Shadow, to apply a shadow effect or Reset Settings, to restore LoupeCollage default settings.
When you have finally finished your job, click on the green button Save (top right), give your work a title by writing it in the field Title, type a description in the text field Description and click on the button again Save. On the web page that opens in your browser, click the button Download and then on the voice Low resolution. Alternatively, you can share your collage with other users by selecting one of the sharing options available.
Free photo collage maker app
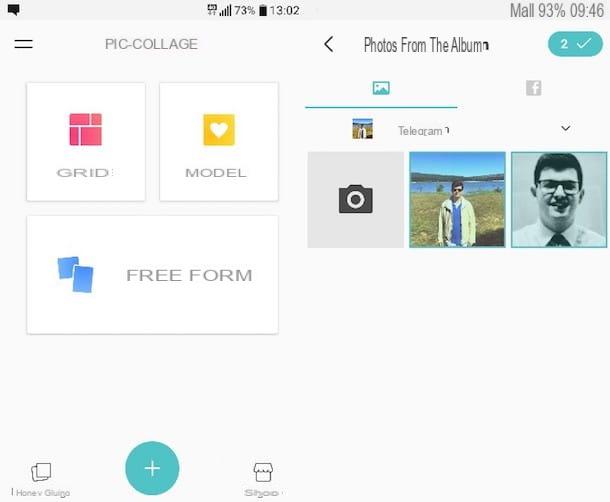
Are you looking for some solutions to make collages on the go? Well then take a look at the following list of free photo collage maker app. I'm sure you'll be able to find someone who can do it for you.
- Pic Collage (Android / iOS / Windows 10 Mobile) - this app has a rather minimal interface, which makes it easy to use. It allows you to create photo collages for free, but stamps a watermark on them: to remove the watermark and the (not too invasive) advertising banners, you have to make in-app purchases starting from € 0,89 per item. For more information on how the application works, read the in-depth study dedicated to apps for making collages.
- Layout from Instagram (Android / iOS) - as you can easily guess from its name, this app is developed by Instagram and allows you to create very minimal and at the same time elegant collages in a few taps. Layout is completely free and does not apply watermarks to the completed works. In the article in which I talk in detail about collage making apps you will find more details about how it works.
- PicsArt (Android / iOS) - this photo editing app offers a specific function thanks to which you can make collages quickly and easily. Some PicsArt elements and features are available by making in-app purchases starting at € 0,71 per element. In the tutorial dedicated to collage making apps you can find a detailed explanation of how to best use this app.
- Photo Collage (Android) - this specific app for creating photo collages is really simple to use: just choose one of the templates available, add your photos, apply decorations and that's it. For more information on how Photo Collage works, read the tutorial dedicated to collage making apps.
- Pic stitch (iOS) - this semi-free solution allows you to make photo collages using one of the 245 available templates. Not all elements in Pic Stich, however, are free: to unlock them, you need to make in-app purchases starting from € 1,09 per element. If you are interested in Pic Stich, find out how to best use it by reading the tutorial dedicated to apps for making collages.



